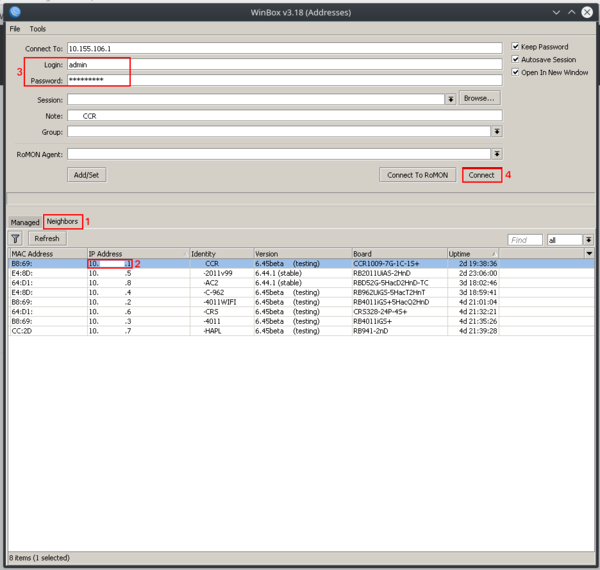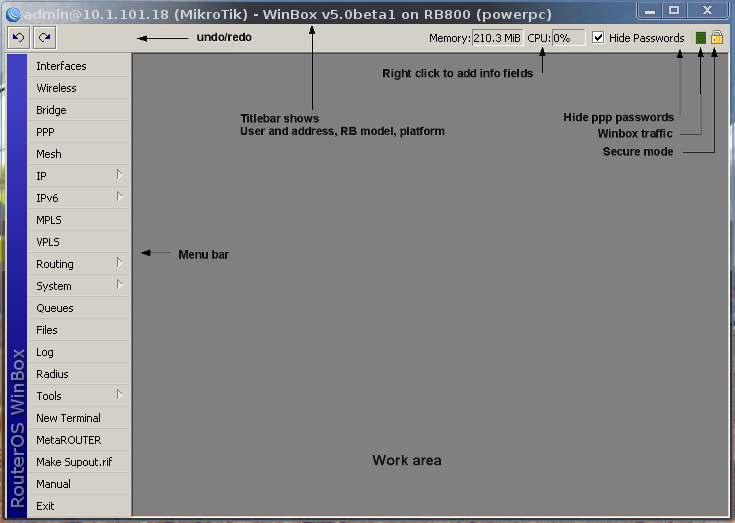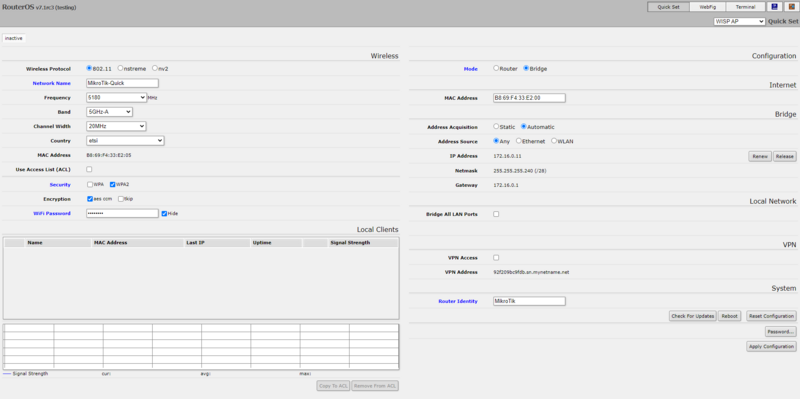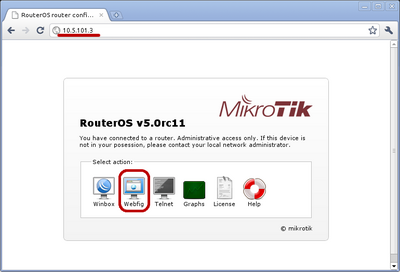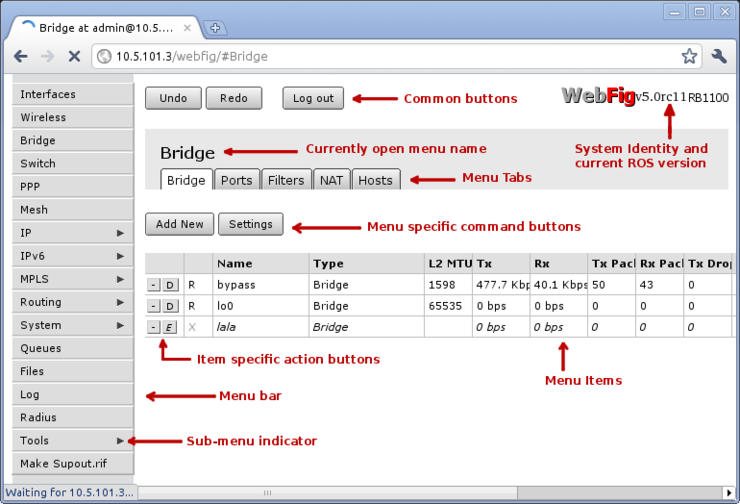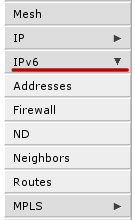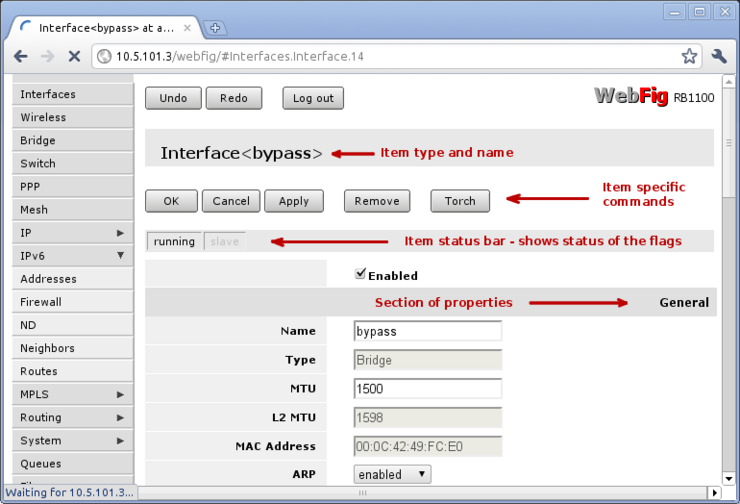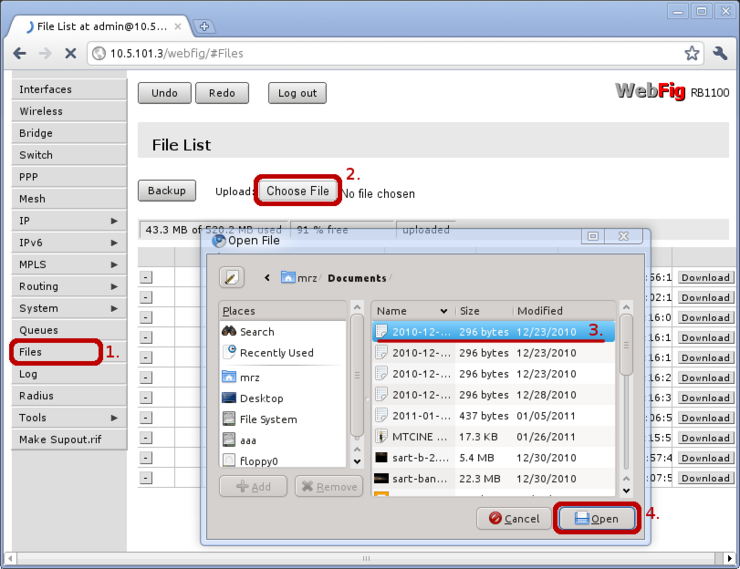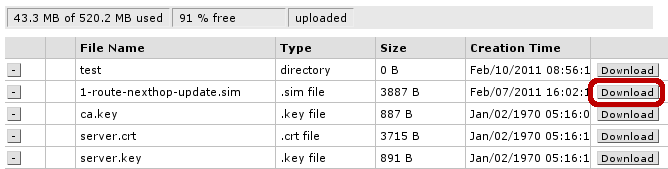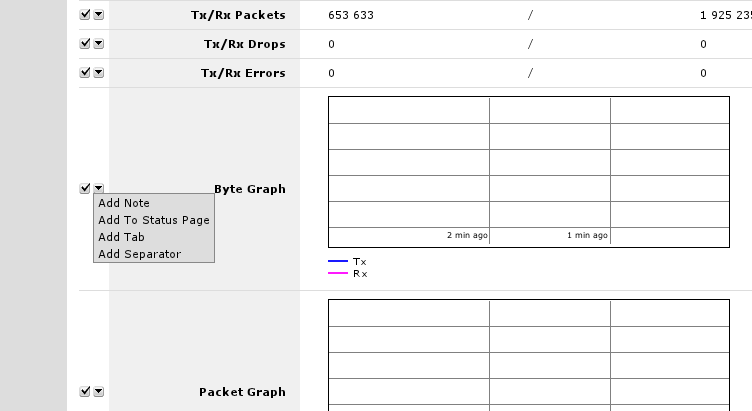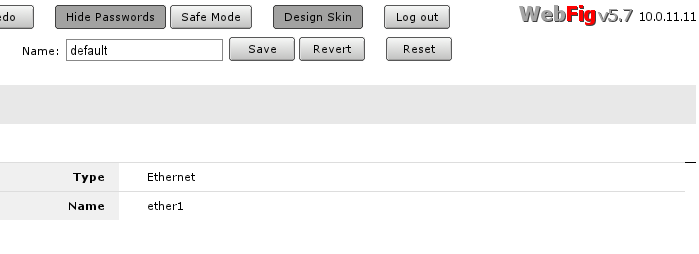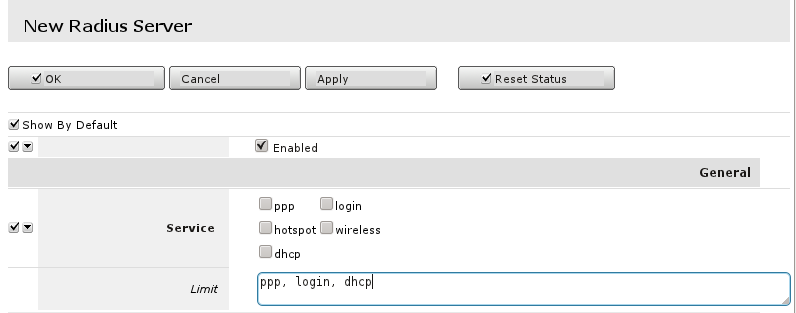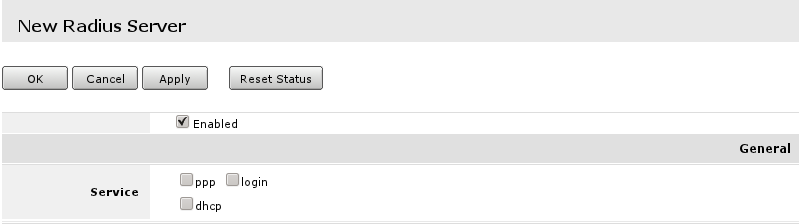Resumo
Winbox é um pequeno utilitário que permite a administração do MikroTik RouterOS usando uma GUI rápida e simples. É um binário nativo do Win32, mas pode ser executado no Linux e macOS (OSX) usando o Wine. Todas as funções da interface do Winbox são o mais próximo possível das funções do console, por isso não há seções do Winbox no manual. Algumas configurações avançadas e críticas do sistema não são possíveis no Winbox, como alteração de endereço MAC em um log de alterações do Winbox de interface
No Winbox v3.14, os seguintes recursos de segurança são usados:
- Winbox.exe é assinado com um certificado de Validação Estendida, emitido pela SIA Mikrotīkls (MikroTik).
- O WinBox usa ECSRP para troca de chaves e autenticação (requer uma nova versão do Winbox).
- Ambos os lados verificam se o outro lado conhece a senha (nenhum ataque intermediário é possível).
- O Winbox no modo RoMON requer que o agente seja da versão mais recente para poder se conectar aos roteadores da versão mais recente.
- Winbox usa AES128-CBC-SHA como um algoritmo de criptografia (requer Winbox versão 3.14 ou superior).
Iniciando o Winbox
O carregador Winbox pode ser baixado na página de download do MikroTik . Quando o winbox.exe for baixado, clique duas vezes nele e a janela do carregador do Winbox aparecerá. Existem dois modos de carregamento do Winbox: simples, que é ativado por padrão e avançado.
Modo simples
Quando você abrir o carregador do Winbox pela primeira vez, o layout de modo simples será usado:

Para se conectar ao roteador, insira o endereço IP ou MAC do roteador, especifique o nome de usuário e a senha (se houver) e clique no botão Conectar . Você também pode inserir o número da porta após o endereço IP, separando-os com dois pontos, assim 192.168.88.1:9999. A porta pode ser alterada no menu de serviços do RouterOS .
Você também pode usar a descoberta de vizinhos, para listar os roteadores disponíveis, use a guia Vizinhos :

Na lista de roteadores descobertos, você pode clicar na coluna de endereço IP ou MAC para se conectar a esse roteador. Se você clicar no endereço IP, o IP será usado para conectar, mas se você clicar no endereço MAC, o endereço MAC será usado para conectar ao roteador.
- Conectar - Conectar ao roteador
- Conectar ao RoMON - Conectar ao Agente RoMON
- Adicionar/definir - Salve/edite qualquer uma das entradas de roteador salvas na guia Gerenciado .
- Abrir em nova janela - Deixa o carregador aberto em segundo plano e abre novas janelas para cada dispositivo ao qual a conexão é feita.
- Conectar a: - IP de destino ou endereço MAC do roteador
- Login - nome de usuário usado para autenticação
- Senha - senha usada para autenticação
- Keep Password - se desmarcada, a senha não é salva na lista
- Arquivo
- Novo - Crie uma nova lista de roteadores gerenciados em um local especificado
- Open - Abra o arquivo de lista de roteadores gerenciados
- Salvar como - Salve a lista atual de roteadores gerenciados em um arquivo
- Sair - Sair do carregador do Winbox
- Ferramentas
- Modo avançado - Ativa/desativa a visualização do modo avançado
- Importar - Importa o arquivo de sessão salvo
- Exportar - Exporta o arquivo de sessão salvo
- Mover pasta de sessão - Mude o caminho onde os arquivos de sessão são armazenados
- Limpar cache - Limpar cache do Winbox
- Check For Updates - Verifique se há atualizações para o carregador Winbox
Modo avançado
Parâmetros adicionais do carregador do Winbox são revelados quando um modo avançado é ativado com Ferramentas → Modo Avançado:

Botões/caixas de seleção
- Procurar - Navegar no diretório de arquivos para alguma sessão específica
- Keep Password - se desmarcada, a senha não é salva na lista
- Modo seguro - se marcado, o Winbox usará DH-1984 para troca de chaves e criptografia RC4-drop3072 modificada e reforçada para proteger a sessão.
- Sessão de salvamento automático - Salva sessões automaticamente para dispositivos aos quais as conexões são feitas.
Campos:
- Sessão - Sessão do roteador salva.
- Nota - Observe que é atribuído para salvar a entrada do roteador.
- Grupo - Grupo ao qual a entrada do roteador salva é atribuída.
- RoMON Agent - Selecione RoMON Agent na lista de dispositivos disponíveis
A lista de roteadores gerenciados é criptografada, mas ainda pode ser carregada em outro Winbox sem problemas SE a senha mestra não estiver definida para ela!
Linha de comando
É possível usar a linha de comando para passar parâmetros de conexão, usuário e senha automaticamente:
winbox.exe [<connect-to> [<login> [<senha>]]]
Por exemplo (sem senha):
winbox.exe 10.5.101.1 administrador ""
Irá se conectar ao roteador 10.5.101.1 com o usuário "admin" sem senha.
É possível usar a linha de comando para passar os parâmetros connect to, user e password automaticamente para se conectar ao roteador através do RoMON. Neste caso, o Agente RoMON deve ser salvo na lista de roteadores gerenciados para que o Winbox saiba o usuário e a senha deste dispositivo:
winbox.exe --romon [<romon-agent> [<connect-to> [<login> [<password>]]]]
Por exemplo (sem senha):
winbox.exe --romon 10.5.101.1 D4:CA:6D:E1:B5:7D administrador ""
Conectará ao roteador D4:CA:6D:E1:B5:7D através de 10.5.101.1 RoMON Agent com o usuário "admin" sem uma senha.
conectividade IPv6
Winbox suporta conectividade IPv6. Para conectar-se ao endereço IPv6 do roteador, ele deve ser colocado entre colchetes da mesma forma que nos navegadores da Web ao conectar-se ao servidor IPv6. Exemplo:
db8::1
ao conectar-se à interface de endereço de link local, o índice deve ser inserido após o %:
:a00:27ff:fe70:e88c%2
O número da porta é definido após a chave quadrada quando é necessário conectar o Winbox a outra porta que não seja a padrão:
:a00:27ff:fe70:e88c%2 :8299
A descoberta de vizinho do Winbox é capaz de descobrir roteadores habilitados para IPv6. Existem duas entradas para cada roteador habilitado para IPv6, uma entrada com endereço IPv4 e outra com endereço local de link IPv6. Você pode escolher facilmente a qual deseja se conectar.
Execute o Winbox no macOS
A partir do macOS 10.15 Catalina, a Apple removeu o suporte para aplicativos de 32 bits, o que significa que não é mais possível usar o Wine e o Winbox comuns neste sistema operacional. O Wine disponibilizou uma versão de 64 bits para macOS e o MikroTik lançou uma versão especial do Winbox64.exe também.
Para executar o Winbox64, são necessárias as seguintes etapas.
- Instale o Wine mais recente na página de compilações do Wine macOS ( wine-devel-7.X-osx64.tar.xz ) e verifique se você baixou o executável winbox64.exe da página de download do MikroTik.
- Inicie o Winbox64.exe com "abrir arquivo com" > Wine64.app
Execute o Winbox no Linux
É possível executar o Winbox no Linux usando o software de emulação Wine. Certifique-se de que o pacote de fontes da Microsoft esteja instalado, caso contrário, você poderá ver distorções.
Visão geral da interface
A interface do Winbox foi projetada para ser intuitiva para a maioria dos usuários. A interface consiste em:
- A barra de ferramentas principal na parte superior, onde os usuários podem adicionar vários campos de informações, como CPU e uso de memória.
- A barra de menu à esquerda - lista de todos os menus e submenus disponíveis. Esta lista muda dependendo de quais pacotes estão instalados. Por exemplo, se o pacote IPv6 estiver desativado, o menu IPv6 e todos os seus submenus não serão exibidos.
- Área de trabalho - uma área onde todas as janelas do menu são abertas.

A barra de título mostra informações para identificar com qual roteador a sessão do Winbox é aberta. As informações são exibidas no seguinte formato:
[nome de usuário]@[IP ou MAC do roteador] ( [RouterID] ) - Winbox [versão ROS] no [modelo RB] ([plataforma])
Na captura de tela acima, podemos ver que o usuário krisjanis está conectado ao roteador com endereço IPv4/IPv6 [fe80::4e5e:cff:fef6:c0ab%3] . O ID do roteador é 3C18-Krisjanis_GW , a versão atual do RouterOS instalada é v6.36rc6 , a RouterBoard é CCR1036-12G-4S e a plataforma é tile .
No lado esquerdo da barra de ferramentas Principal está localizado:
- desfazer
- refazer
- Modo de segurança
- Sessão atualmente carregada
Mais informações sobre o modo de segurança e ações executadas desfeitas, leia este artigo .
Do lado direito está localizado:
- um indicador que mostra se a sessão do Winbox usa criptografia
- Indicador de tráfego do Winbox exibido como uma barra verde,
- Campos de informações personalizados que podem ser adicionados pelo usuário clicando com o botão direito do mouse na barra de ferramentas e selecionando os campos de informações disponíveis na lista
Área de trabalho e janelas secundárias
O Winbox possui uma interface MDI, o que significa que todas as janelas de configuração do menu (filho) são anexadas à janela principal (pai) do Winbox e são mostradas na área de trabalho.

As janelas secundárias não podem ser arrastadas para fora da área de trabalho. Observe na captura de tela acima que a janela Interface é arrastada para fora da área de trabalho visível e uma barra de rolagem horizontal aparece na parte inferior. Se alguma janela estiver fora dos limites visíveis da área de trabalho, as barras de rolagem vertical e/ou horizontal aparecerão.
Cada janela filho tem sua própria barra de ferramentas. A maioria das janelas tem o mesmo conjunto de botões da barra de ferramentas:
 Adicionar - adicionar um novo item à lista
Adicionar - adicionar um novo item à lista Remover - remove o item selecionado da lista
Remover - remove o item selecionado da lista Habilitar - habilitar o item selecionado (o mesmo que habilitar o comando do console)
Habilitar - habilitar o item selecionado (o mesmo que habilitar o comando do console) Desativar - desativa o item selecionado (o mesmo que desativar o comando do console)
Desativar - desativa o item selecionado (o mesmo que desativar o comando do console) Comentário - adicione ou edite um comentário
Comentário - adicione ou edite um comentário Classificar - permite classificar itens dependendo de vários parâmetros.
Classificar - permite classificar itens dependendo de vários parâmetros. Read more >>
Quase todas as janelas têm um campo de pesquisa rápida no lado direito da barra de ferramentas. Qualquer texto inserido neste campo é pesquisado em todos os itens e destacado conforme ilustrado na captura de tela abaixo

Observe que no lado direito, ao lado da entrada de localização rápida arquivada, há uma caixa suspensa. Para a janela atualmente aberta (Rota IP), esta caixa suspensa permite classificar rapidamente os itens por tabelas de roteamento. Por exemplo, se o principal for selecionado, apenas as rotas da tabela de roteamento principal serão listadas.
Uma caixa suspensa semelhante também está em todas as janelas do firewall para classificar rapidamente as regras por cadeias.
Classificando os itens exibidos
Quase todas as janelas têm um botão Classificar . Ao clicar neste botão várias opções aparecem conforme ilustrado na captura de tela abaixo

O exemplo mostra como filtrar rapidamente as rotas que estão no intervalo 10.0.0.0/8
- Pressione o botão Classificar
- Escolha Dst.Address na primeira caixa suspensa.
- Escolha no formulário a segunda caixa suspensa. "in" significa que o filtro verificará se o valor do endereço DST está dentro do alcance da rede especificada.
- Insira a rede com a qual os valores serão comparados (em nosso exemplo, insira "10.0.0.0/8")
- Esses botões servem para adicionar ou remover outro filtro da pilha.
- Pressione o botão Filtro para aplicar nosso filtro.
Como você pode ver na captura de tela, o Winbox classificou apenas as rotas que estão dentro do intervalo 10.0.0.0/8.
Os operadores de comparação (número 3 na captura de tela) podem ser diferentes para cada janela. Por exemplo, a janela "Ip Route" tem apenas dois is e in . Outras janelas podem ter operadores como "não é", "contém", "não contém".
Winbox permite construir uma pilha de filtros. Por exemplo, se houver necessidade de filtrar por endereço de destino e gateway, então
- defina o primeiro filtro conforme descrito no exemplo acima,
- pressione o botão [+] para adicionar outra barra de filtro na pilha.
- configurar um segundo filtro para filtrar pelo gateway
- pressione o botão Filtro para aplicar filtros.
Você também pode remover filtros desnecessários da pilha pressionando o botão [-] .
Personalizando a lista de colunas exibidas
Por padrão, o Winbox mostra os parâmetros mais usados. No entanto, às vezes é necessário ver outros parâmetros, por exemplo, "BGP AS Path" ou outros atributos BGP para monitorar se as rotas foram selecionadas corretamente.
O Winbox permite personalizar as colunas exibidas para cada janela individual. Por exemplo, para adicionar a coluna de caminho BGP AS:
- Clique no pequeno botão de seta ( 1 ) no lado direito dos títulos das colunas ou clique com o botão direito do mouse na lista de rotas.
- No menu pop-up, vá para Mostrar colunas ( 2 ) e, no submenu, escolha a coluna desejada, em nosso caso, clique em BGP AS Path ( 3 )

As alterações feitas no layout da janela são salvas e, na próxima vez em que o Winbox for aberto, a mesma ordem e tamanho das colunas serão aplicadas.
Modo de detalhe
Também é possível habilitar o modo Detalhe . Neste modo, todos os parâmetros são exibidos em colunas, a primeira coluna é o nome do parâmetro, a segunda coluna é o valor do parâmetro.
Para ativar o modo de detalhes, clique com o botão direito do mouse na lista de itens e, no menu pop-up, selecione o modo de detalhes

Visualização de categoria
É possível listar itens por categorias. Neste modo, todos os itens serão agrupados em ordem alfabética ou por outra categoria. Por exemplo, os itens podem ser categorizados em ordem alfabética se classificados por nome, os itens também podem ser categorizados por tipo, como na captura de tela abaixo.
Para ativar a visualização por categoria, clique com o botão direito do mouse na lista de itens e, no menu pop-up, selecione Mostrar categorias

Arraste e solte
É possível fazer upload e download de arquivos de/para o roteador usando a funcionalidade de arrastar e soltar do Winbox. Você também pode baixar o arquivo pressionando o botão direito do mouse sobre ele e selecionando "Download".
monitoramento de tráfego
O Winbox pode ser usado como uma ferramenta para monitorar o tráfego de cada interface, fila ou regra de firewall em tempo real. A captura de tela abaixo mostra gráficos de monitoramento de tráfego Ethernet.

cópia do item
Isso mostra como é fácil copiar um item no Winbox. Neste exemplo, usaremos o botão COPY para transformar uma interface dinâmica de servidor PPPoE em uma interface estática.
Esta imagem nos mostra o estado inicial, como você vê DR indica "D" que significa Dinâmico:

Clique duas vezes na interface e clique em COPIAR:

Uma nova janela de interface aparecerá, um novo nome será criado automaticamente (neste caso pppoe-in1)

Após este evento Down/Up esta interface ficará Estática:

Transferindo configurações
- Transferência de roteador gerenciado - No menu Arquivo, use as funções Salvar como e Abrir para salvar a lista de roteadores gerenciados em um arquivo e abri-la novamente em uma nova estação de trabalho.
- Transferência de sessões do roteador - No menu Ferramentas, use as funções Exportar e Importar para salvar as sessões existentes em arquivo e importá-las novamente em uma nova estação de trabalho.
Solução de problemas
Winbox não pode se conectar ao endereço IP do roteador
Certifique-se de que o firewall do Windows esteja configurado para permitir conexões Winbox ou desative o firewall do Windows.
Recebo um erro '(porta 20561) expirou' ao conectar ao endereço MAC do roteador
O Windows (7/8) não permite conexão mac se o compartilhamento de arquivos e impressão estiver desabilitado.
Não consigo encontrar meu dispositivo na lista de vizinhos IPv4 do WinBox ou a conexão MAC falha com "ERRO não foi possível conectar a XX-XX-XX-XX-XX-XX"
A maioria dos drivers de rede não ativará a pilha de IP, a menos que seu dispositivo host tenha uma configuração de IP. Defina a configuração IPv4 em seu dispositivo host.
Às vezes, o dispositivo será descoberto devido ao cache, mas a conexão MAC ainda falhará com "ERRO: não foi possível conectar a XX:XX:XX:XX:XX:XX